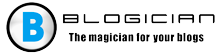În mod logic, puteți ghici să măriți imaginea la ajustarea tipăririi pentru a suprima indentarea de pe tipar zona. Dar acest lucru nu va permite programul cu care sunteți lucru. Este configurat astfel încât să fie câmpurile fiți prezenți la orice scară. Pentru a opri indentare în document, trebuie să faceți unele setări schimba. Pentru a schimba setările, consultați instrucțiuni de utilizare care vin cu orice imprimantă de brand. Dacă din anumite motive nu aveți unul, puteți merge la site-ul oficial al companiei dezvoltatoare și instrucțiuni de descărcare de acolo.
Conținutul articolului:
- 1 Configurați imprimanta pentru a imprima fără margini
- 2 Note importante când imprimați cu imprimanta
- 3 Măriți aria de imprimare a documentului
Configurați imprimanta pentru a imprima fără margini
O imprimantă marca Canon este luată ca exemplu. Pentru a face acest lucru:
- Deschideți programul pentru lucrul cu imprimanta. Selectați caseta de selectare cu paragraful „Tipărire fără margini”. Dacă șoferul nu are rusă, în engleză arată așa: Borderless Printing. Caută-o ar trebui să fie în secțiunea „Aspect pagină”. Pentru a putea Găsiți driverul de imprimantă și efectuați aceste setări Windows 7 accesează meniul Start și selectează dispozitivele de imprimare. Deschideți pictograma cu imprimanta, apoi meniul, fișierele – setări Print.
- Pentru a începe imprimarea fără margini, trebuie să verificați potriviți cu dimensiunea hârtiei din pagină (Dimensiunea paginii). pentru redimensionare selectați disponibile din listă.
- Apoi, selectați opțiunea „Tipărire fără margini” și confirmați alegerea ta.
- Dacă glisorul „Extensie de expansiune” este setat la extrem poziționează acest lucru poate provoca pete pe hârtie.
- Finalizați configurarea făcând clic pe OK.
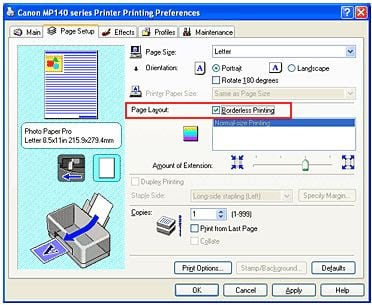
Setări imprimantă
Note importante când imprimați cu o imprimantă
- Dacă setați o dimensiune de pagină care nu este în listă, specificat în setările de hârtie, dimensiunea va fi resetată la cele existente în mod automat.
- Nu puteți imprima fără margini dacă principala este selectat elementul de meniu „materiale de transfer termic” sau „plic”.
- Aveți grijă când setați dimensiuni laterale. Dacă în lățimea sau lungimea programului va fi mai mare decât formatul dorit Imaginile vor fi pierdute.
- Dacă în fila principală, sub „tip media” este selectat „normal hârtie “, caz în care nu trebuie făcută imprimarea fără margini. Dacă aceasta este prima dată când imprimați și utilizați hârtie simplă, atunci selectați „hârtie simplă” și confirmați prin apăsarea a cca.
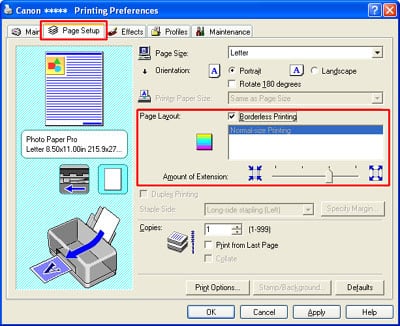
Setări de câmp în jurul documentului
Măriți aria de imprimare a documentului
Când setările de bază sunt setate, puteți imprima fără margini. Dar complotul documentului tipărit poate depăși limita tipăririi și această parte nu va fi tipărită pe hârtie. Pentru a evita astfel de probleme, este necesar să faceți o imprimare de testare. dacă imprimarea fără margini nu a îndeplinit așteptările dvs., poate reduce expansiunea. Pentru a face acest lucru, mutați glisorul în partea stângă. O astfel de imprimare pe hârtie poate avea ca rezultat câmp suplimentar nedorit Pot fi verificate cu cele corespunzătoare bifat caseta din meniul principal.

Slider de expansiune
Dacă această cantitate de extensie este complet instalată la stânga, imaginile vor fi tipărite integral. Dacă pentru partea de adresă a scrisorii sau cardului a setat acest parametru, apoi Indicele expeditorului este tipărit automat în locul corect.