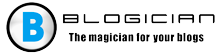Conținutul articolului:
- 1 Un pic despre linia de comandă
- 2 Cum să executați linia de comandă ca administrator Windows 7
- 2.1 Metoda numărul 1. Utilizarea meniului Start Button
- 2.2 Metoda numărul 2. Folosiți bara de căutare
- 2.3 Metoda numărul 3. Folosim bara de căutare (a doua metodă)
- 2.4 Metoda numărul 4. Rulați executabilul direct
- 3 Cum să executați linia de comandă ca administrator Windows 10
- 3.1 Metoda numărul 1. Utilizați comanda rapidă de la tastatură Win + X
- 3.2 Metoda numărul 2. Folosim funcționalitatea de căutare
- 3.3 Metoda numărul 3. Folosind System Explorer
- 4 Mai multe moduri de a rula linia de comandă
- 5 Redarea liniei de comandă video în Windows
- Un pic despre linia de comandă
- Cum să executați un prompt de comandă ca administrator Windows 7
- Numărul metodei 1. Utilizarea meniului Start Button
- Numărul metodei 2. Folosiți bara de căutare
- Numărul metodei 3. Folosim bara de căutare (a doua metodă)
- Numărul metodei 4. Rulați executabilul direct
- Cum să executați un prompt de comandă ca administrator Windows 10
- Numărul metodei 1. Utilizați comanda rapidă de la tastatură Win + X
- Numărul metodei 2. Folosim funcționalitatea de căutare
- Numărul metodei 3. Folosind System Explorer
- Alte câteva modalități de a rula linia de comandă
- Redare video pe linia de comandă în Windows
Un pic despre linia de comandă
După cum știți, linia de comandă (se mai numește „consolă) este un tip de interfață text prin care utilizatorul dă computerului orice comandă. informații linia de comandă este de obicei prezentată ca text, dar pot exista excepții sub formă de sunet și forme de afișare grafică.
În același timp, unul dintre avantajele interfeței liniei de comandă consum redus de resurse – linia de comandă consumă memorie minimă, în timp ce capabilitățile sale cu echipele specializate sunt destul de vaste.
Linia de comandă a migrat către familia sistemului de operare Windows din sistemul de operare învechit MS DOS, și acum destul de des folosit pentru a efectua operațiuni de șabloane în mare numărul de fișiere, care primesc statistici de rețea și așa mai departe.
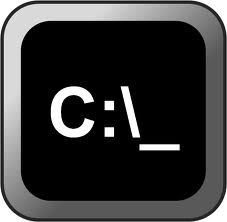
Pictograma liniei de comandă
Bună ziua, laeg – Filatov Alexandru Sergeevici cu mine există o ofertă interesantă pentru dvs., scrieți-i [email protected].
Cum să executați un prompt de comandă ca administrator Windows 7
Deci, cum să deschideți un prompt de comandă ca administrator Windows 7? Oferă cititorului câteva modalități simple de a obține acces la consolă cu drepturi administrative:
Numărul metodei 1. Utilizarea meniului Start Button
Faceți clic pe butonul „Start”, selectați „Toate programele”, apoi mergi la „Standard”. Găsim acolo „Linia de comandă”, faceți clic pe faceți clic dreapta pe ea și selectați „Executare” în numele Admin. ”
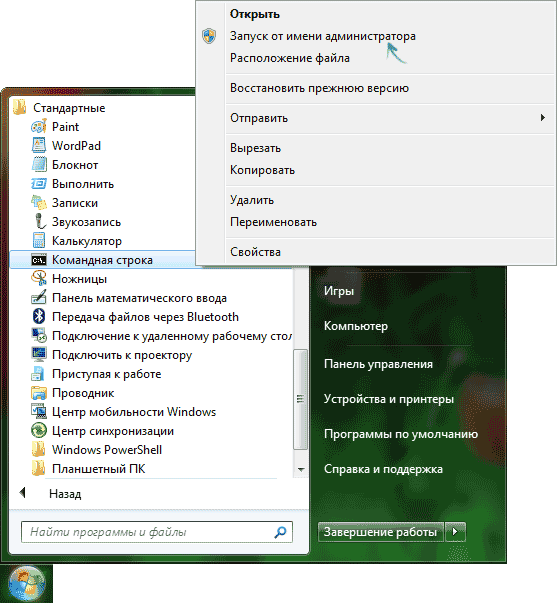
Deschideți linia de comandă ca administrator
Numărul metodei 2. Folosiți bara de căutare
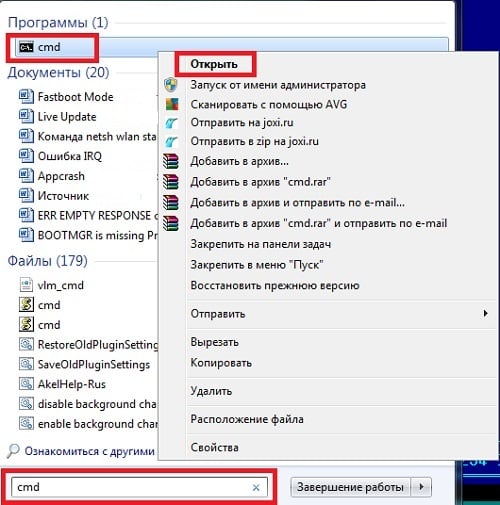
Folosiți bara de căutare pentru a rula cmd
Faceți clic pe butonul „Start”, introduceți cmd în bara de căutare (introduceți nr press). Va apărea o scurtătură cmd în partea de sus a „Programelor”, faceți clic pe aceasta faceți clic dreapta pe comanda rapidă și selectați „Executare ca Admin. ”
Numărul metodei 3. Folosim bara de căutare (a doua metodă)
Pentru a deschide linia de comandă, faceți clic pe butonul „Start”, în bara de căutare scrieți din nou cmd (nu apăsați enter), apoi faceți clic pe combinație Ctrl + Shift + Enter.
Numărul metodei 4. Rulați executabilul direct
Accesați directorul Windows \ System32, găsim acolo de care avem nevoie fișierul cmd.exe (de obicei, în explorator este afișat ca nume “cmd” și pictograma neagră), faceți clic pe el cu butonul dreapta al mouse-ului și selectați „Rulați ca administrator”.
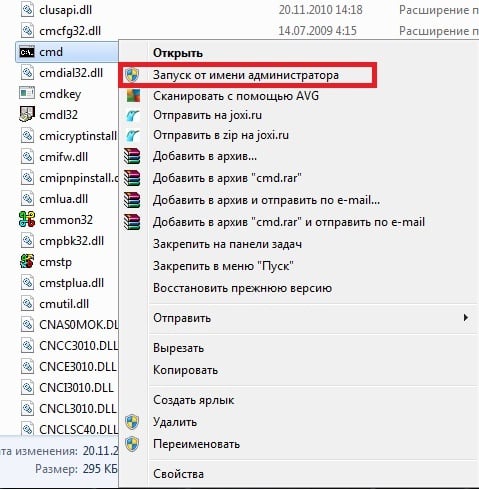
Rulați executabilul cmd direct
Cum să executați un prompt de comandă ca administrator Windows 10
Dacă v-ați întrebat „cum să executați un prompt de comandă de la admin pe Windows 10 “apoi păstrează câteva opțiuni de solutii:
Numărul metodei 1. Utilizați comanda rapidă de la tastatură Win + X
Cel mai simplu mod pentru utilizatorii Windows 10 este să faceți clic pe combinația de taste Win + X de care avem nevoie (sau faceți clic dreapta șoareci pe butonul „Start”), iar în meniul care apare, selectați „Comandă șir (admin) “.
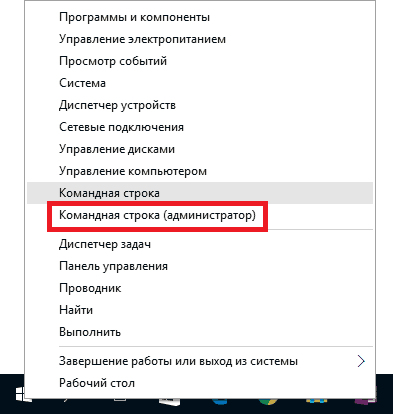
Joacă linia de comandă prin Win + X
Numărul metodei 2. Folosim funcționalitatea de căutare
Faceți clic pe butonul „Start”, tastați cmd în bara de căutare, deasupra Drept urmare, apăsăm butonul din dreapta al mouse-ului și selectăm „Run as Admin. ”
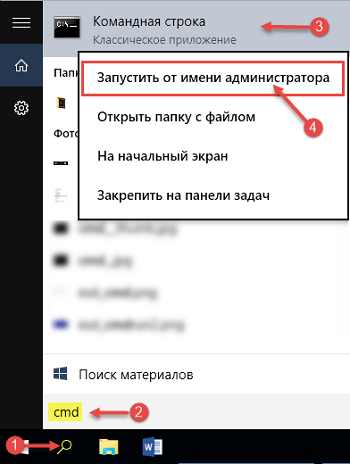
Deschideți în Windows 10
Numărul metodei 3. Folosind System Explorer
Intrăm în Explorer, facem clic pe „File” din stânga sus, facem clic pe săgeata din dreapta “Deschideți linia de comandă” și selectați opțiunea “Deschideți promptul de comandă ca administrator.”
Alte câteva modalități de a rula linia de comandă
Puteți adăuga, de asemenea, câteva sfaturi simple pentru pornirea consolei (cu statut normal).
Mergeți pe desktop, treceți peste zona liberă și țineți apăsată tasta Shift (nu apăsați). atunci faceți clic dreapta și, în meniul care apare, selectați “Deschide fereastra de comandă.”
Puteți crea, de asemenea, o comandă rapidă adecvată pe desktop. (folosind o copie regulată la comanda rapidă de pe desktop “Comandă linie “din Program – Standard) și executați-o de acolo. Dar, cum pentru mine, pentru a lansa rapid consola, prima este suficientă metodă.
Redare video pe linia de comandă în Windows
Mai sus, am enumerat câteva trucuri simple despre cum să alergi linie de comandă ca administrator pe Windows 7 și 10. De obicei doar un cuplu este suficient pentru a porni consola cu drepturi de administrator faceți clic și veți avea acces imediat la cele avansate funcționalitatea consolei Utilizați aceste opțiuni atunci când lucrați cu software care necesită drepturi maxime pentru utilizatori lansare – și puteți evita o mulțime de erori software și altele probleme similare.