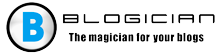Conținutul articolului:
- 1 Driverul dispozitivului periferic nu a fost găsit – esența și motivele problemele
- 2 Moduri de instalare a unui dispozitiv periferic Bluetooth pornit Windows 7
- 2.1 Metoda numărul 1. Actualizare automată a driverului Bluetooth
- 2.2 Metoda numărul 2. Actualizare manuală a driverelor pentru bluetooth
- 2.3 Metoda numărul 3. Utilizarea opțiunii port (COM & LPT)
- 2.4 Metoda numărul 4. Implicarea programelor speciale
- 3 Concluzie
- Driverul dispozitivului periferic nu a fost găsit – esența și motivele problemele
- Modalități de instalare a unui periferic Bluetooth pe Windows 7
- Numărul metodei 1. Actualizare automată a driverului Bluetooth
- Numărul metodei 2. Actualizare manuală a driverelor pentru bluetooth
- Numărul metodei 3. Utilizarea opțiunii port (COM & LPT)
- Numărul metodei 4. Implicarea programelor speciale
- concluzie
Driverul dispozitivului periferic nu a fost găsit – esența și motivele problemele
Disfuncția menționată are o istorie destul de lungă și observat de mulți utilizatori. Motivul apariției sale este responsabil driverul bluetooth implicit pentru conectarea și schimbul de date între dispozitive. Acest sofer poate fi deteriorat, depășit sau instalat incorect pe un computer, ca urmare, în el pot apărea diferite tipuri de eșecuri funcțional.
Această problemă este rezolvată destul de simplu, iar mai jos voi da diverse soluții la problemă.
Modalități de instalare a unui periferic Bluetooth pe Windows 7
Luați în considerare diferitele opțiuni pentru a rezolva problema „nu a reușit să găsească un driver pentru perifericul bluetooth.
Numărul metodei 1. Actualizare automată a driverului Bluetooth
Efectuați următoarele:
- Faceți clic pe Win + R, în fila apărută tastați devmgmt.msc și apăsați enter;
- Se deschide fereastra pentru Managerul de dispozitive de care avem nevoie trebuie să găsiți secțiunea „Alte dispozitive”;
- Faceți clic pe el pentru a-l dezvălui, mai jos veți vedea Dispozitiv periferic Bluetooth (sau mai multe astfel de dispozitive), în stânga căreia va fi o icoană cu un cerc galben și un punct de exclamare semna;
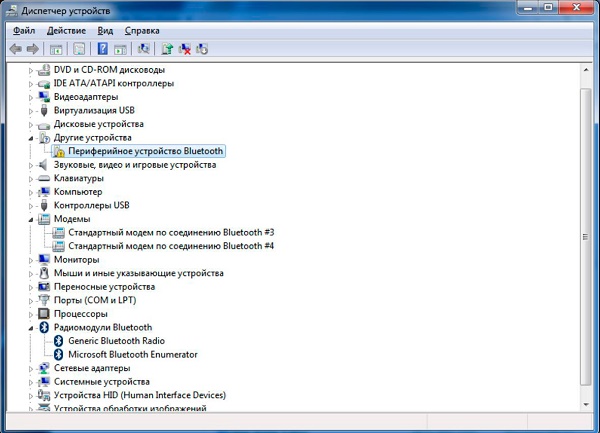
Afișați un dispozitiv cu problemă în telecomandă
Dacă nu vedeți dispozitivele Bluetooth detectate la „Altele dispozitive “, faceți clic pe partea de sus a opțiunii” View “, apoi selectați” Show dispozitive ascunse “;
- Faceți clic pe unul dintre aceste periferice, faceți clic pe butonul dreapta al mouse-ului, în meniul care apare, selectați opțiunea „Actualizare sofer “;
- O fereastră pentru selectarea opțiunii de actualizare (automat și manual). Alegeți instalarea automată, computerul va putea descărcați driverul periferic Bluetooth și apoi și instalați-l pe sistemul dvs. Dacă sunt mai multe dispozitivele periferice care nu funcționează corect, glisați butonul operațiune cu fiecare dintre ei.
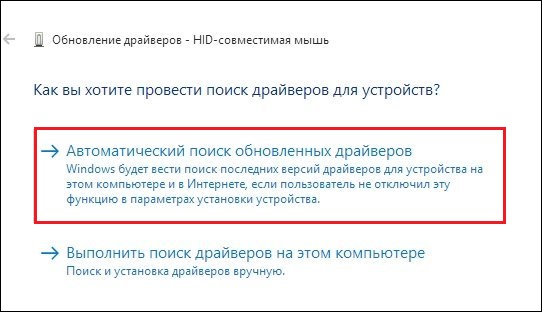
Selectați „instalare silențioasă”
După efectuarea acestor operații, totul ar trebui să funcționeze.
Numărul metodei 2. Actualizare manuală a driverelor pentru bluetooth
Atunci când implementăm această metodă, trebuie să instalăm pe un computer instrument software special numit „Microsoft Dispozitiv mobil “. Dacă știți adâncimea de biți a sistemului de operare – bine, dacă nu – faceți clic pe butoanele Win + Pause, răsfoiți valoarea parametrului „Type System” și setați adâncimea de biți a dvs. OS.
- Dacă sistemul dvs. este pe 32 de biți, descărcați pachetul pe 32 de biți de pe site microsoft.com;
- Dacă sistemul dvs. este pe 64 de biți – descărcați pachetul pe 64 de biți de pe site microsoft.com.
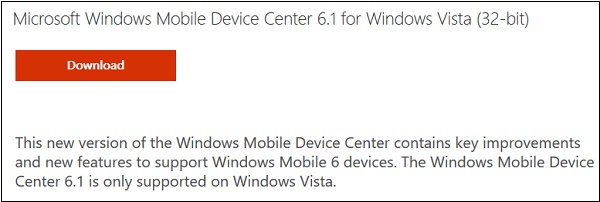
Instalați acest software pe computer
Descărcați și instalați pachetul corespunzător pe sistem. după acest lucru trece la actualizarea driverelor pentru periferice dispozitive bluetooth:
- Relansați „Managerul de dispozitive”, după cum este indicat de mai sus;
- Găsim în „Alte dispozitive” perifericele de care avem nevoie dispozitive bluetooth;
- Indicați cursorul către un astfel de dispozitiv, faceți clic pe RMB, selectați „Actualizare driver”;
- În fereastra care se deschide, selectați căutarea și instalarea necesară driverele manual;
- Faceți clic pe opțiunea de mai jos pentru a selecta driverul dorit din listă deja instalat;
- În următoarea fereastră care se deschide, în lista de dispozitive, faceți clic pe „Module radio Bluetooth”, apoi faceți clic pe „Următorul” de mai jos;
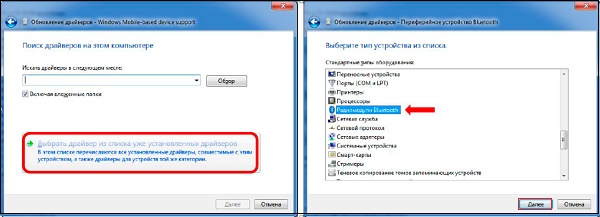
- Selectați opțiunea specificată
- Se va deschide o fereastră cu un semn, unde va fi listată în stânga producătorii, iar în dreapta sunt modele de dispozitive;
- În stânga, selectați „Microsoft Corporation”, iar în dreapta, „Windows Asistență bazată pe dispozitive mobile ”, apoi faceți clic pe„ Următorul ”;
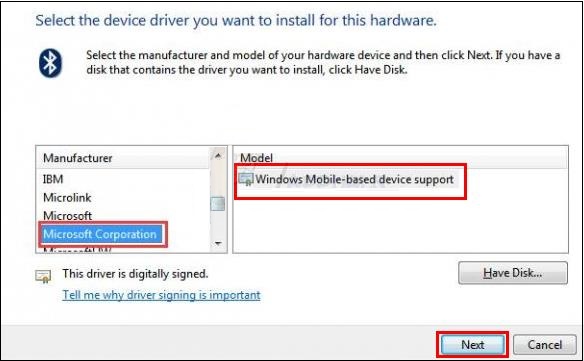
- Săriți avertismentul care apare și se încheie instalare.
În Managerul de dispozitive, în loc de dispozitivul cu probleme din „Module radio Bluetooth” apare dispozitivul pe care l-am instalat. Dacă în Există mai multe periferice problematice, se repetă această operațiune cu fiecare dintre ei, totul ar trebui să funcționeze.
Numărul metodei 3. Utilizarea opțiunii port (COM & LPT)
Această metodă este similară cu cea anterioară, dar în loc de a alege „Module radio Bluetooth” trebuie să selectați porturile (COM & LPT).
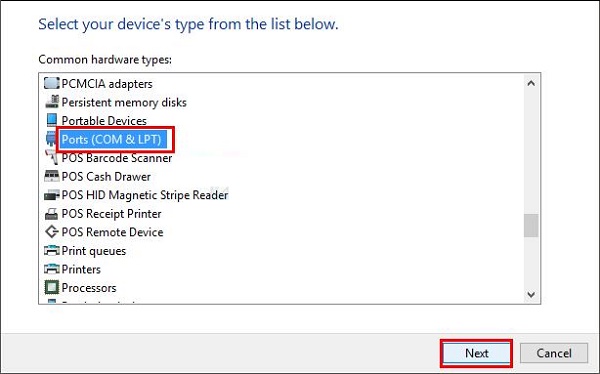
Selectați opțiunea specificată
Apoi, în tabelul deschis al producătorului și modelul dispozitivului în stânga selectați „Microsoft” și în dreapta „Serial standard” Link Bluetooth. ”
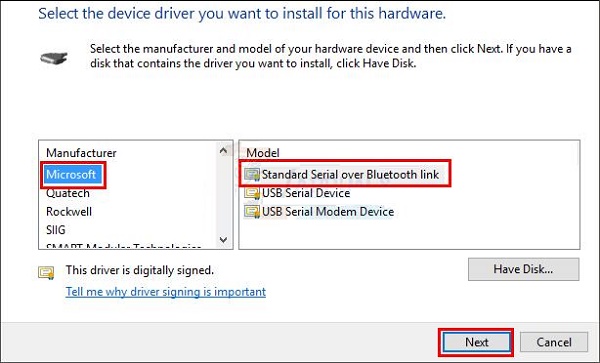
Selectați această opțiune.
Faceți clic pe „Următorul”, apoi finalizați procesul de instalare. Efectuați această procedură pentru toate problemele periferice. dispozitive enumerate în Manager dispozitive.
Numărul metodei 4. Implicarea programelor speciale
Un alt mod eficient de a rezolva problema este să folosind programe speciale pentru a instala drivere de nivel „Soluție DriverPack”. Vor scana sistemul și apoi vor permite descărcați gratuit driverul Bluetooth pentru Windows 7, după care instalați-l pe computer.

Folosiți instrumentul gratuit DriverPack Solution
concluzie
Dacă aveți o problemă cu un dispozitiv periferic Bluetooth pe Windows 7, atunci vă recomand să utilizați funcționalitatea celor patru metode enumerate de mine mai sus. Fiecare dintre metodele menționate s-au dovedit eficiente în rezolvarea disfuncția discutată mai sus, deoarece puteți utiliza în siguranță aceste instrumente pentru normalizarea funcționării dispozitivelor periferice Bluetooth pe computer.