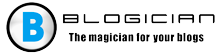Conținutul articolului:
- 1 Care este această extensie exFAT
- 1.1 FAT32
- 1.2 NTFS
- 1.3 exFAT
- 2 Cum să formatați o unitate flash în exFAT
- 2.1 Accesați Explorer
- 2.2 Formatarea cu managementul discului
- 2.3 Acționăm prin linia de comandă
Care este această extensie exFAT?
Noul format exFAT a fost dezvoltat în 2008 și interacționează cu astfel de unități flash (fără a instala drivere și Service Pack2) poate doar versiuni moderne de Windows și Mac. nu capabil să recunoască TV, fotografie și format modern exFAT camere video, gadgeturi mobile etc. – cu toți lucrează familiar sistem de fișiere FAT32. Deși recent o corporație Microsoft cu Paragon Software Developers Grupul a găsit deja o soluție, datorită căreia formatul exFAT este acum compatibil cu dispozitivele Android.
Deci, cum este diferit exFAT de predecesorii săi?
FAT32
Pentru început, luați în considerare formatul FAT32, în care aproape toate unități flash. Este foarte convenabil prin faptul că este prezent inițial pe dispozitivele de memorie și este recunoscut de toți cititorii informații – TV, playere media, PC-uri, camere foto și video și altele. Comoditatea FAT32 se termină atunci când devine necesar pentru noi scrieți un fișier mai mare de 4 GB pe o unitate flash USB – faceți-o imposibilă. Și deși FAT32 este cel mai durabil dintre formate, mai devreme sau unități flash târzii și alte suporturi de stocare portabile cu acest lucru uzura sistemului de fișiere din cauza suprascrierii constante a datelor. De asemenea, el își pierde popularitatea din cauza celor mici capacitate.
NTFS
Formatul NTFS acceptă înregistrarea de dimensiuni nelimitate fișiere, dar mai potrivite pentru hard disk-uri. Caracteristica lui constă în utilizarea principiului publicării, adică fixarea începutului și sfârșitului operației (înregistrări, citire). Acest lucru este necesar pentru ca în caz de defecțiuni sistemul să poată revino la starea anterioară. Foarte convenabil, dar pentru utilizatori trebuie să aștepte prea mult. Când lucrați la PC-uri sau laptop-uri, acest lucru nu se observă, dar o unitate flash obișnuită nu poate face față astfel acțiuni și procesarea unei cantități mari de date. Prin urmare, NTFS inconvenient pentru utilizarea pe unitățile flash USB și SD.
exFAT
În acest sens, a fost dezvoltat un nou format exFAT, datorită căruia numărul de suprascrieri ale acelorași celule a scăzut, ceea ce a crescut durabilitatea transportatorului. Prin urmare, este important să știm ce fel de format este. nume exFat. De asemenea, fișier în comparație cu FAT32 și NTFS are următoarele caracteristici:
- Mărirea dimensiunii maxime a fișierului de înregistrare (2⁶⁴ octeți sau 16 exabytes – astăzi este doar uriaș valoare).
- Număr nelimitat de foldere și fișiere.
- Dimensiunea crescută a unei celule de memorie (bloc, cluster) – până la 32 Mb.
- Posibilitatea de a salva drepturile de acces la folderele create și fișiere înregistrate.
Pe lângă avantajele de mai sus, formatul exFAT este mai mare utilizează rațional memoria unităților externe (le crește volum efectiv).
Cum să formatați o unitate flash în exFAT
Puteți format o unitate flash USB folosind diferite metode.
Accesați Explorer
Deschideți File File Explorer și selectați „This computer ”, și în fereastra din dreapta – numele unității flash de care aveți nevoie convertiți în format exFAT.
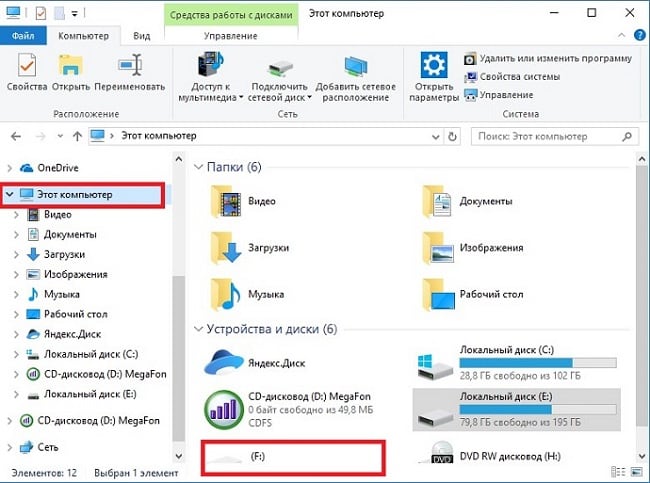
Formatați prin Explorer
După ce faceți clic dreapta pe numele unității flash, faceți clic pe „Format”. fereastra care apare, selectați sistemul de fișiere exFAT, lăsați-l la fel dimensiunea clusterului (unități de distribuție) și faceți clic pe „Start”.
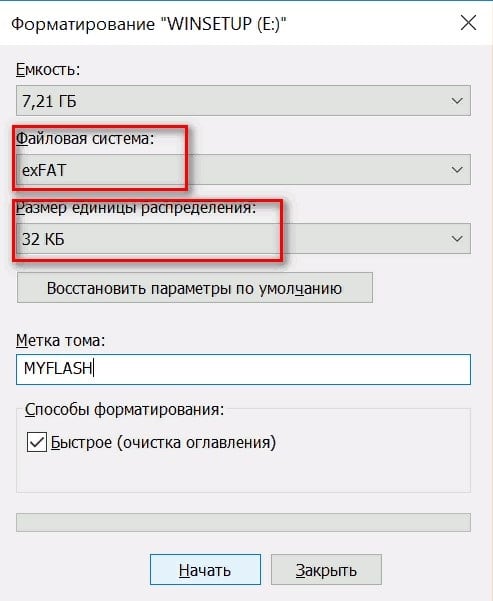
Alegerea unui sistem de fișiere și dimensiunea clusterului
Amintiți-vă întotdeauna că după formatare pierdem toate informațiile din mass-media.
Formatarea cu Disk Management
Dacă computerul din anumite motive nu vede unitatea flash, atunci haideți să încercăm să folosiți „Disk Management”. Acest instrument Detectează toate suporturile de stocare conectate la computer.
- Faceți clic pe win + r.
- Introduceți comanda discmgmt.msc pe linie.
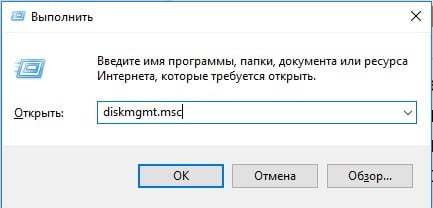
Introducerea discmgmt.msc la linia de comandă
- Faceți clic pe OK.
- Se încarcă informațiile de configurare a discului.
- Căutăm unitatea flash în listă și începem procesul de formatare prin RMB.
- Ca și în exemplul precedent, lăsați mărimea neschimbată cluster și selectați sistemul de fișiere exFAT.
După formatare, o puteți înregistra din nou pe o unitate flash USB date.
Acționăm prin linia de comandă
Dacă cazurile de mai sus nu au ajutat, atunci executați comanda o linie de la administrator (înainte de aceasta, faceți clic dreapta pe butonul „Start”). Apoi continuați în ordine:
- Introduceți comanda discpart și confirmați cu Enter.
- Tastăm volumul listei și Enter din nou.
- Apare o listă a tuturor dispozitivelor de stocare conectate la computer. dispozitive. Căutăm scrisoarea unității noastre flash în ea (aici este G).
- Închideți discpart cu exit și Enter.
- Introduceți formatul de comandă G: / FS: exFAT / Q / V: flash, unde G este litera unitatea noastră flash, iar flash-ul este numele său arbitrar.
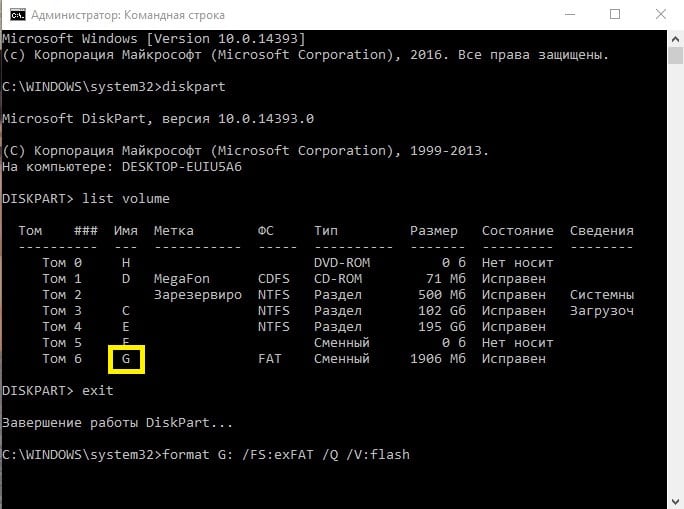
Formatare prin linia de comandă
După apăsarea Enter, începe formatarea.
Dacă în niciun fel nu ați reușit să formatați unitatea flash USB, folosim utilități speciale (necesare de la producător dispozitive de stocare a datelor amovibile). Când încercați să utilizați un terț software, riscăm să distrugem complet unitatea flash.